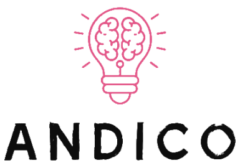Haz clic en el botón Agregar impresora, escáner o fax a la derecha, haz clic en el botón IP y luego ingresa la información de la impresora utilizando la siguiente tabla como guía. Ingresa la dirección IP de la impresora (un número con el formato 192.168.20.11) o el nombre de host (por ejemplo, impresora.ejemplo.com).
¿Cómo agregar una impresora con dirección IP?
Haga clic en el botón Inicio, seleccione Panel de control, Hardware y sonido e Impresoras. Haga clic en Agregar una impresora. Seleccione Agregar una impresora local. Ahora deberá seleccionar el puerto de impresión de red correcto.
¿Cómo instalar una impresora que no está en la lista?
Haga clic en “La impresora que quiero no aparece en la lista” para configurar manualmente la impresora. Seleccione Agregar una impresora con una dirección TCP/IP o un nombre de host y haga clic en Siguiente. En el campo nombre de host o dirección IP, ingrese la dirección IP de la impresora.
¿Cómo se agrega una impresora?
Agregar una impresora o un escáner en Windows
- Selecciona Iniciar > Configuración > dispositivos Bluetooth & > Impresoras & escáneres .
- Junto a Agregar una impresora o un escáner, selecciona Agregar dispositivo.
¿Cómo ver la dirección IP de una impresora en red?
Puede encontrar la dirección IP de la impresora:
- En la esquina superior izquierda de la pantalla de inicio de la impresora.
- En la sección TCP/IP del menú Red/Puertos.
- Imprimiendo una página de configuración de red o una página de valores del menú y localizando la sección TCP/IP.
¿Qué es la dirección IP en una impresora?
Una dirección de Protocolo de Internet (IP) es un número de identificación asignado automáticamente por su enrutador y necesario para conectarse a Internet. Asegúrese de que la impresora esté conectada a Internet.
¿Qué es una dirección IP en una impresora?
La dirección IP (Internet Protocol) de un equipo de impresión es un código numérico único que se asigna a todos los dispositivos que están conectados a una red, y es imprescindible que la tengan para que puedan conectarse.
¿Cómo instalar una impresora en la red?
Instala el driver para imprimir
- Selecciona Inicio > Panel de control > Impresoras y faxes.
- Haz clic en Agregar impresora.
- Sigue los pasos que te dará el Wizard para conectar el equipo a la red. En la segunda ventana que aparecerá, asegúrate de elegir una impresora de red. Esto ayudará al programa a encontrar tu equipo.
¿Cómo conectar el Wi Fi de la impresora?
Para esto debemos ir al Panel de control; en Hardware y sonido hacemos clic en Ver dispositivos e impresoras para localizar la que queremos conectar al Wifi. Aquí tendremos que seleccionar la opción de Agregar una impresora y esperaremos que el dispositivo, en este caso el PC, encuentre el modelo de nuestra impresora.
¿Cómo ver la lista de Impresoras instaladas?
Selecciona Inicio > Configuración > Bluetooth y dispositivos > Impresoras y escáneres .
¿Qué hacer cuando el controlador de la impresora no está disponible?
Qué hacer si no se instala el controlador
- Selecciona Inicio y luego selecciona Configuración > Dispositivos > Impresoras & escáneres .
- Desplácese hacia abajo hasta Configuración relacionada y seleccione Propiedades del servidor de impresión.
- Selecciona la pestaña Controladores y comprueba si aparece la impresora.
¿Cómo se conecta una impresora HP?
Conecta el cable a tu impresora y al puerto USB de tu computadora. El enlace directo debería hacer que tu computadora reconozca la impresora e inicie el software necesario para completar la instalación. Si tu computadora aún no responde, asegúrate de haber habilitado las instalaciones automáticas de los dispositivos.
¿Por qué mi impresora aparece inactiva?
Si el estado es Inactivo (“Idle”), esto significa que el controlador de la impresora funciona correctamente. Al imprimir, seleccione este controlador de la impresora. (Opcional) Para cambiar el nombre de la impresora, haga lo siguiente: Haga clic en Propiedades de la impresora (“Printer Properties”).
¿Cómo se obtiene la dirección IP?
Cómo encontrar tu dirección IP
- Abre un navegador web (como Chrome o Firefox).
- Visita uno de los siguientes sitios web: whatsmyip.org. whatismyip.com. Cualquiera de estas páginas web detecta y muestra la dirección IP pública de tu red.
¿Cuál es la dirección IP de una impresora HP?
Una dirección IP es un número de identificación asignado a la impresora cuando se conecta a una red. Busque la dirección IP de la impresora en el menú del panel de control.
¿Cuál es la dirección IP de la impresora HP?
Para buscarla en una impresora HP: En la pantalla de inicio de la impresora, toca el icono de Red o Configuración de red. Selecciona Configuración de red y luego selecciona Mostrar dirección IP.
¿Cómo cambiar la dirección IP de la impresora HP?
Abra una página de explorador de Internet para abrir el servidor Web incorporado (EWS), escriba la dirección IP de la impresora en la barra de direcciones y pulse Intro. Aparecerá la página Web de la impresora. Haga clic en la ficha Red y cambie la dirección IP, máscara de subred y puerta de enlace si es necesario.
¿Cómo saber cuál es el nombre de host de mi impresora?
Para comprobar la dirección IP o el nombre de host de la impresora, imprima la información de la configuración de red o use el panel de control para mostrarla. Mostrar esta información en la pantalla táctil. Imprimir la configuración de red. Si utiliza la impresora en una oficina, consulte al administrador de red.
¿Cuál es el nombre de host de una impresora?
El nombre del host (hostname) es el nombre de un dispositivo dentro de una red. Existen otros términos para denominarlo: nombre de la computadora y nombre del sitio.
¿Cómo configurar IP para conectarse a Internet?
Como configurar una dirección IP estática
- Acceda al Panel de Control.
- Seleccione el Adaptador de Red.
- Seleccione Propiedades.
- Seleccione el Protocolo de Internet versión 4 (TCP/IPv4)
- Introduzca manualmente la dirección IP y la máscara de subred.
- Guardar la configuración.
- Revertir al DHCP.
¿Cuáles son los tipos de direcciones IP?
Rangos de direcciones privadas
- Clase A: 10.0.0.0 a 10.255.255.255.
- Clase B: 172.16.0.0 a 172.31.255.255.
- Clase C: 192.168.0.0 a 192.168.255.255.
¿Cómo funciona la dirección IP en Internet?
Las direcciones IP funcionan como identificadores únicos para cada dispositivo conectado en línea, como una dirección de correo postal. En lugar de recibir correo físico, con las direcciones IP se garantiza la recepción de los datos solicitados, como resultados de búsqueda, sitios web y correos electrónicos.
¿Cómo conectar una impresora al puerto USB de tu router?
Iniciamos sesión en el enrutador, y una vez dentro accederemos a la pantalla de configuración del firmware del dispositivo. Accedemos al menú donde configurar la conectividad USB, y debemos habilitar la compatibilidad con la impresora USB (o, bien, con el modo Servidor de impresora).
¿Cómo se puede imprimir desde el móvil?
Imprimir desde un dispositivo
- En tu dispositivo Android, abre la aplicación Chrome .
- Abre la página, la imagen o el archivo que quieras imprimir.
- Arriba a la derecha, toca Más.
- Selecciona Imprimir .
- Arriba, selecciona una impresora.
- Para cambiar los ajustes de impresión, toca la flecha hacia abajo .
- Toca Imprimir .
¿Qué pasa si mi router no tiene el botón WPS?
Si no tiene un botón físico, es posible que tenga un botón WPS virtual en el software del dispositivo. Consulte la documentación de su producto de red para obtener detalles. Para conectar el dispositivo a un router compatible con WPS, pulse el botón WPS del router o punto de acceso.
¿Cómo conectar una impresora Samsung a la red wifi?
Utiliza el panel de la impresora
- Encienda la impresora: On (Encender).
- Pulse el botón Menu (Menú).
- Usando las flechas, seleccione Network (Red) y, a continuación, pulse OK (Aceptar).
- Usando las flechas, seleccione Wireless (Conexión inalámbrica) y, a continuación, pulse OK (Aceptar).
¿Dónde está la carpeta de impresoras?
Hacer clic en Iniciar y mostrar la lista de la aplicación. Seleccionar Windows System Tool (Herramienta del Sistema Windows) - Control Panel (Panel de control) - Devices and Printers (Dispositivos e impresoras).
También te puede interesar...