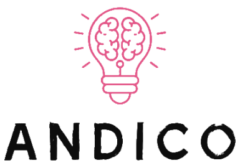Cómo configurar que el Explorador de archivos abra la ventana Este equipo por defecto
- Haz clic en el ícono Más y selecciona Options(Opciones).
- Abre la lista desplegable que se encuentra junto a Open File Explorer to(Abrir el Explorador de archivos en), selecciona This PC(Este equipo) y haz clic en OK(Aceptar).
¿Cómo configurar la ventana del Explorador de Windows?
Cómo cambiar la configuración por defecto
El explorador de archivos abre por defecto los accesos rápidos. Para modificar la configuración por defecto tenemos que ir a la caja de búsqueda que tenemos abajo a la izquierda, justo al lado del logo de Windows, y escribir "Opciones del explorador de archivos".
El explorador de archivos abre por defecto los accesos rápidos. Para modificar la configuración por defecto tenemos que ir a la caja de búsqueda que tenemos abajo a la izquierda, justo al lado del logo de Windows, y escribir "Opciones del explorador de archivos".
¿Cómo cambiar la configuración del Explorador de archivos?
Selecciona el botón Inicio y, a continuación, escribe Aplicaciones predeterminadas. En los resultados de búsqueda, selecciona Aplicaciones predeterminadas. En Explorador web, selecciona el explorador que aparece actualmente y, a continuación, selecciona Microsoft Edge u otro explorador.
¿Cómo cambiar la vista del Explorador de Windows 10?
Para cambiar las configuraciones de vista avanzadas en Opciones de carpeta. Pulse o haga clic para abrir Opciones de carpeta. Pulse o haga clic en la pestaña Vista y realice sus cambios. Mostrar iconos siempre en lugar de vistas previas de miniaturas de los archivos.
¿Cómo configurar el Explorador de archivos de Windows 10?
Para abrir Explorador de archivos en Windows 10, selecciona su icono en la barra de tareas, presiona la tecla del logotipo de Windows + E en el teclado o selecciona Inicio > Documentos (directamente debajo del icono de usuario).
¿Cuáles son las partes de la ventana del Explorador de Windows?
Los elementos que componen las distintas áreas de esta ventana son:
- Botones Adelante y Atrás.
- Barra de direcciones.
- Cuadro de búsqueda.
- Barra de herramientas. Situada en la segunda línea.
- Panel de navegación. Ocupa la zona central izquierda.
- Lista de archivos.
- Panel de detalles. Situado en la parte inferior.
¿Cuáles son y en qué se diferencian las vistas del explorador?
Uso de las vistas para mostrar archivos y carpetas
- Vista icono. Muestra los elementos de la carpeta como iconos.
- Vista lista. Muestra los elementos de la carpeta como una lista.
- Vista Sonido. Muestra sólo los elementos que tienen sonido en la carpeta así como los controles que permiten reproducir los archivos.
¿Dónde está opciones del Explorador de archivos?
La cinta de opciones la encontramos justo debajo de la barra de títulos, y contiene todos los comandos que podemos utilizar sobre carpetas y archivos.
¿Cómo abrir las opciones del Explorador de archivos?
De forma predeterminada, Explorador de archivos se abre en Acceso rápido. Si prefieres tener Explorador de archivos abierto en Este equipo, ve a la pestaña Ver y luego selecciona Opciones. En la lista Abrir Explorador de archivos a:, selecciona Este equipo y, a continuación, aplicar.
¿Cuáles son las vistas que tiene el explorador?
Uso de las vistas para mostrar archivos y carpetas
- Vista icono. Muestra los elementos de la carpeta como iconos.
- Vista lista. Muestra los elementos de la carpeta como una lista.
- Vista Sonido. Muestra sólo los elementos que tienen sonido en la carpeta así como los controles que permiten reproducir los archivos.
¿Cómo cambiar el tipo de vista de los archivos y carpetas en el explorador?
Elija el tipo de vista con el que mostrar los contenidos de un archivo o carpeta en el menú Ver. También, para elegir una vista, seleccione Ver -> Ver como. Seleccione la vista que desea utilizar en el cuadro de diálogo Abrir con otro visualizador y, a continuación, haga clic en el botón Elegir.
¿Cómo poner la vista clasica en Windows 10?
Pulsa la tecla Windows de tu teclado o haz clic en el menú inicio para que se abra la configuración de Classic Shell. Ahí podrás elegir entre tres tipos de menú inicio: Estilo clásico: similar al de Windows XP, con una única columna.
¿Cuál es el nuevo explorador?
Se llama Explorador de archivos en Windows 10.
¿Qué es Explorador de archivos en Windows 10?
El Explorador de Windows es un elemento primordial en cualquier sistema de cómputo, ya que su finalidad es la de organizar y controlar los archivos y carpetas de los distintos sistemas de almacenamiento que utilizamos.
¿Cómo personalizar el Explorador de archivos de Windows 11?
Para personalizarlo debemos entrar en Configuración > Personalización > Inicio > Carpetas. Aquí, también podemos cambiar la posición del botón Configuración, agregar el Explorador de archivos, además de otras carpetas comunes e iconos de red.
¿Cuál es la ventana del explorador?
El Explorador de Windows es una herramienta que te permite crear, mover y cambiar el nombre de tus carpetas. Además, desde allí, puedes copiar, imprimir, mover, eliminar y cambiar el nombre de los archivos.
¿Cuáles son las 5 ventanas de Windows?
Vamos a ver los principales tipos de ventana que nos encontraremos al usar Windows 10, y verás que todas tienen la misma base y un funcionamiento similar.
- Ventanas del Explorador.
- Ventana de opciones de configuración.
- Ventanas de diálogo abrir/guardar.
¿Dónde se encuentra el Explorador de archivos en Windows 10?
Para abrir Explorador de archivos en Windows 10, selecciona su icono en la barra de tareas, presiona la tecla del logotipo de Windows + E en el teclado o selecciona Inicio > Documentos (directamente debajo del icono de usuario).
¿Cómo se usa el explorador de archivos?
Para abrir Explorador de archivos en Windows 10, selecciona su icono en la barra de tareas, presiona la tecla del logotipo de Windows + E en el teclado o selecciona Inicio > Documentos (directamente debajo del icono de usuario). Estas son algunas cosas que puedes probar si no se abre el Explorador de archivos.
¿Cuáles son las principales funciones del explorador de Windows?
Explorador de archivos en Windows 11 le ayuda a obtener los archivos que necesita de forma rápida y sencilla. Para comprobarlo en Windows 11, selecciónalo en la barra de tareas o el menú Inicio, o presiona la tecla del logotipo de Windows + E en el teclado.
¿Cuáles son las características del explorador de archivos de Windows?
Explorador de Archivos: Características y Funcionalidades
- Es software libre.
- Permite la apertura de multiples pestañas, lo que facilita el movimiento de archivos entre diferentes directorios (arrastrar y soltar).
- Permite crear marcadores para acceder de una manera muy rápida a los directorios que elijamos.
¿Cómo se llama el Explorador de archivos?
El Explorador de archivos o Explorador de Windows, como fue nombrado hasta la edición de Windows 8, es el administrador de archivos oficial del sistema operativo Microsoft Windows.
¿Qué pasa si cierro el Explorador de Windows?
La forma más simple de reiniciar el Explorador de Windows es hacerlo desde el Administrador de tareas. También es la forma más infalible, porque como explicó su mismo creador CTRL + SHIFT + ESC lanzará el Administrador de tareas sin ningún tipo de ayuda de la Shell.
¿Cómo reiniciar el Explorador de archivos?
Cómo reiniciar el proceso Explorer.exe
Presione CTRL + ALT + SUPR. Haga clic en iniciar el Administrador de tareas. En la ficha procesos del Administrador de tareas de Windows, haga clic en el proceso Explorer. exey, a continuación, haga clic en el botón Terminar proceso dos veces.
Presione CTRL + ALT + SUPR. Haga clic en iniciar el Administrador de tareas. En la ficha procesos del Administrador de tareas de Windows, haga clic en el proceso Explorer. exey, a continuación, haga clic en el botón Terminar proceso dos veces.
¿Por qué no funciona el Explorador de archivos?
Este problema puede deberse a cualquiera de los siguientes problemas: Es posible que esté utilizando un controlador de vídeo obsoleto o dañado. Los archivos del sistema en su PC pueden estar dañados o no coinciden con otros archivos. Usted puede tener una infección por virus o malware en su PC.
¿Qué es y para qué sirve el Explorador de archivos?
Explorador de archivos en Windows 11 le ayuda a obtener los archivos que necesita de forma rápida y sencilla. Para comprobarlo en Windows 11, selecciónalo en la barra de tareas o el menú Inicio, o presiona la tecla del logotipo de Windows + E en el teclado.
¿Qué entendemos por explorador?
Sustantivo masculino. Persona que busca con persistencia algo por causas científicas o geográficas entre otras.
También te puede interesar...